Oracle Virtual Box Installation
This post is about how to install oracle virtual box in your laptop/ desktop and install new OS in that virtual box.
Download the package from below given path depends on the operating system you have.
I’m going to install on Windows 10 OS, hence I downloaded windows binaries.
Hardware Requirements:
This release of Oracle VM Server supports i686 and x86_64 host hardware only. Oracle VM Server requires a 32- or 64-bit processor with at least an i686-class processor on the host computer. This includes all Intel Pentium Pro or newer, and all AMD Athlon/Duron processors and newer. At least a Pentium 4 or Athlon CPU is recommended.
For hardware virtualized (unmodified) guest operating systems (for example, Microsoft Windows), a CPU with hardware virtualization support is required. This includes some Intel Pentium D, Core, Core2 and Xeon models, and some AMD Athlon and Opteron models. This feature may also need to be enabled in the BIOS. Please refer to your processor documentation for information on whether your processor supports hardware virtualization and how to enable it in the BIOS.
A dual core CPU or multiple CPUs are recommended to run multiple guests.
The minimum memory requirement is 1GB RAM, although it is recommended you have a computer with at least 2GB RAM. Guest memory requirements vary for each guest operating system. You should perform your own memory sizing for guest operating systems.
Following are the step-by-step self explanatory screenshots:
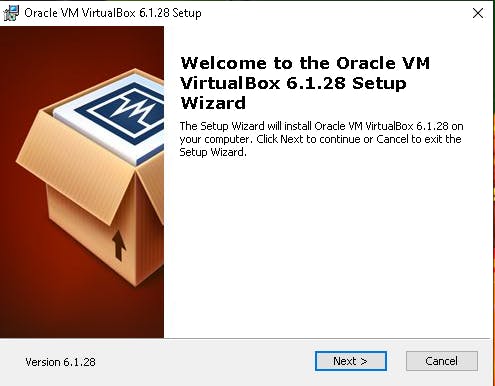
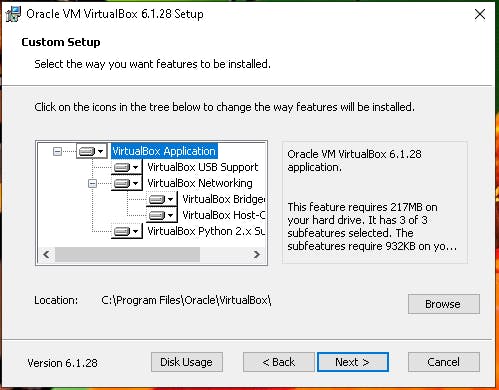
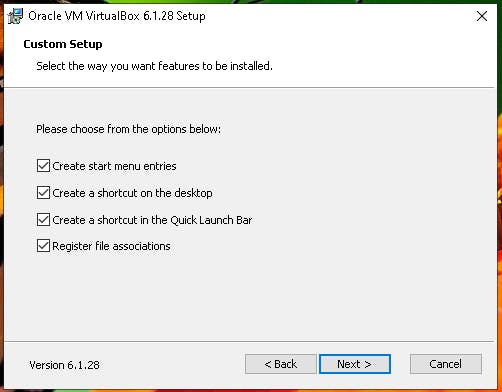
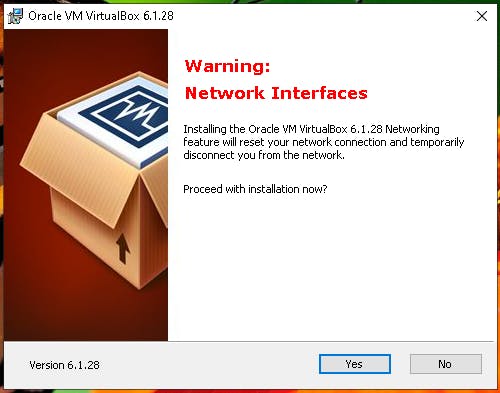
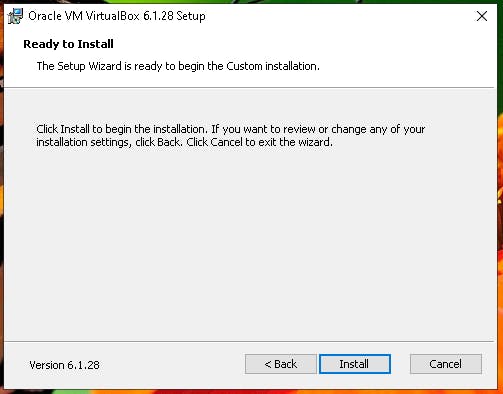
After clicking “Install” it will prompt for User access control permission. Click “Ok” in the User access control prompt to continue the installation.
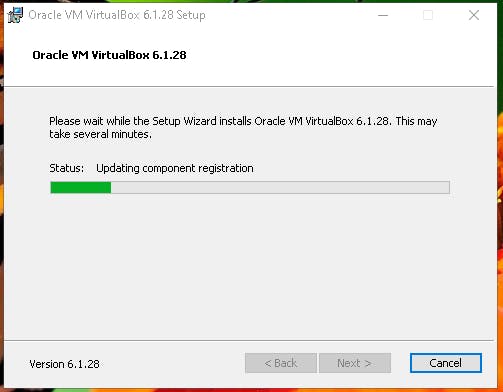
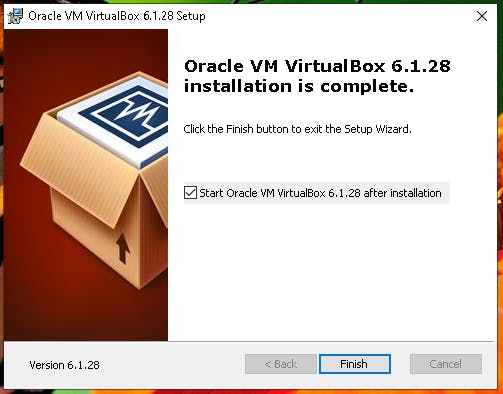
This virtual box installation takes approx. 2 – 3 minutes to complete.
The virtual box manager is ready to add virtual machines depend on the requirement.
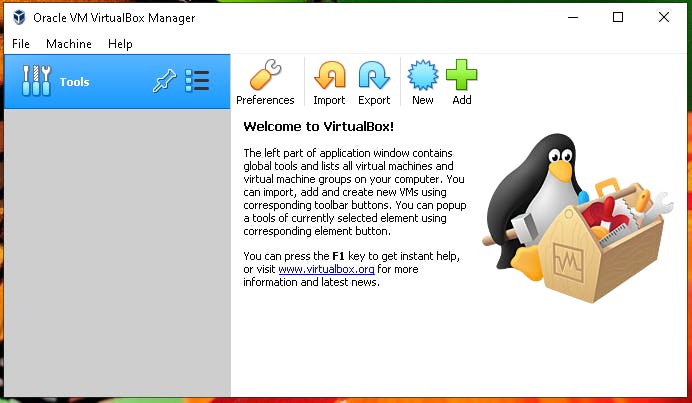
I have installed version 6.1.28 virtual box.
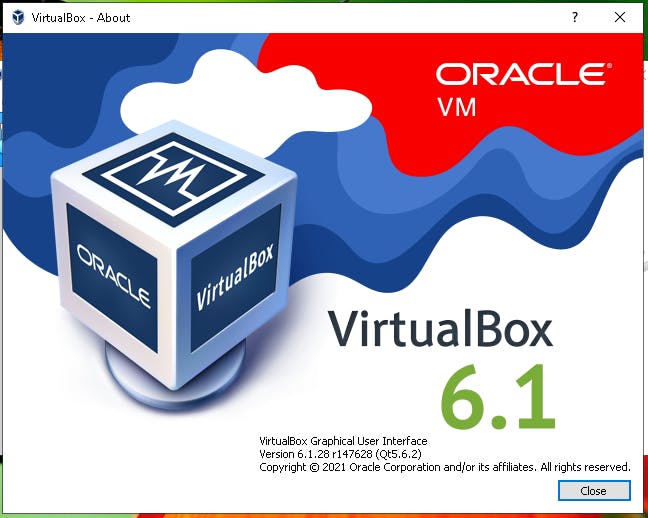
Installing VM in the Virtual box: The readily usable virtual box VM images are available. These VM images are less in size but contain all the standard packages required for instant run. Instead of downloading full installation file, these images save time and ready to run. You may use following URLs to download VM images. linuxvmimages.com/images/centos-8#centos-84.. techloudgeek.com/download/image/?link=https..
open the virtual box manager and select “Add” VM image.
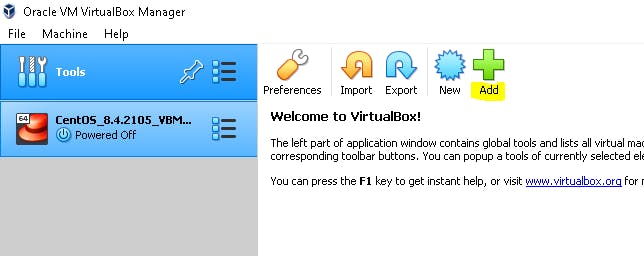
Select the downloaded image and click add.

The VM is ready to use. Click “start” to boot the VM. It takes hardly 2 minutes to come to the login prompt.
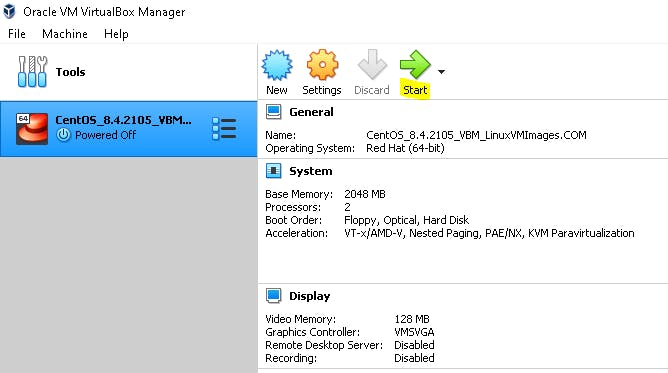
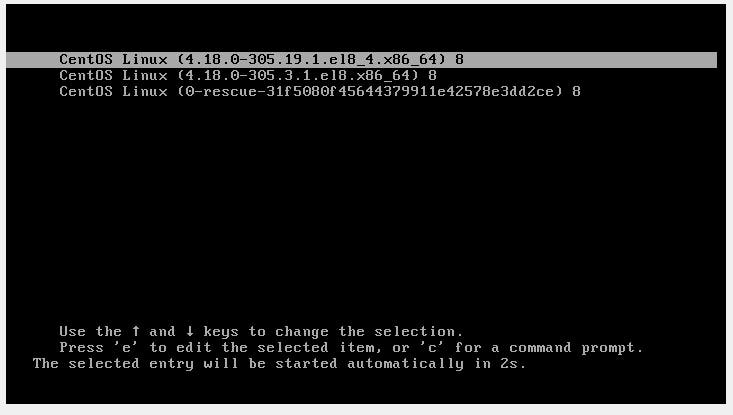
After providing user name and password, the VM is ready to use.
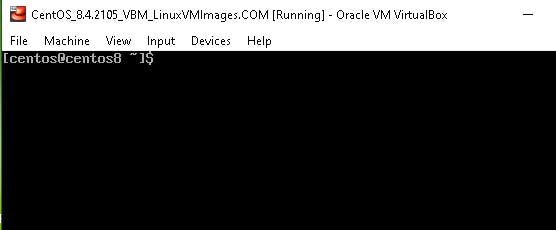
If you liked this article, then do subscribe to email alerts. If you have any questions or doubts? do ask for help in the comments section. isitcloud.in/index.php/2021/10/29/oracle-vi..
Create multiple VM’s Trying to open a VM config 'C:/OracleVM/CentOS_8.4.2105_VBM/CentOS_8.4.2105_VBM_LinuxVMImages.COM.vbox' which has the same UUID as an existing virtual machine.
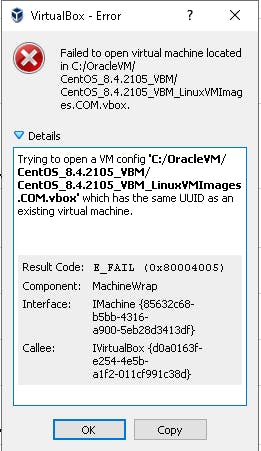
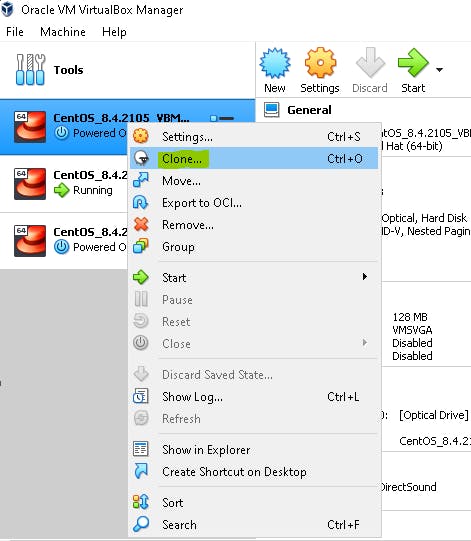
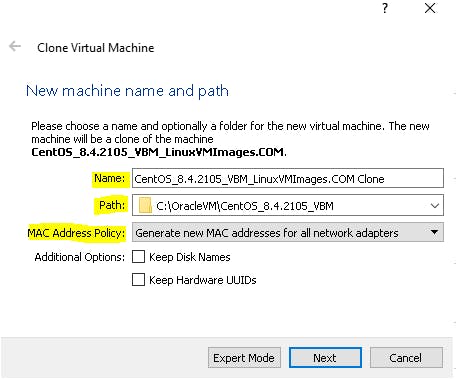
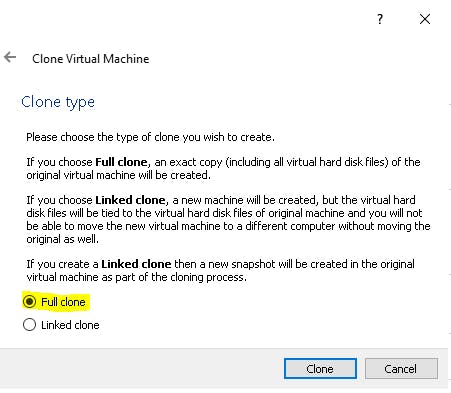
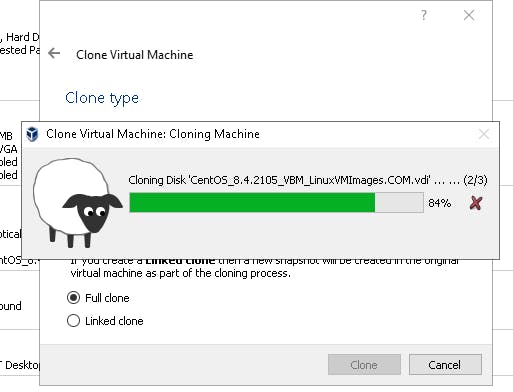
You reached end of this article
